Centre d'aide Flexpipe Creator
Retrouvez sur cette page toutes les ressources à propos de Flexpipe Creator. Obtenez des réponses instantanées aux questions les plus fréquentes et apprenez à utiliser l’extension Flexpipe Creator de SketchUp comme un pro. Nous sommes là pour vous aider et serions plus qu’heureux de le faire!
Flexpipe Creator est une extension qui permet aux utilisateurs d’ajouter des outils et des fonctionnalités au logiciel de dessin 3D SketchUp. Il s’agit d’une extension dédiée à l’amélioration du processus de conception du système modulaire de tubes et joints Flexpipe. Visionnez la vidéo Flexpipe 101 Design.
SketchUp est un programme informatique de modélisation 3D utilisé pour diverses applications de dessin en architecture, en design intérieur et en génie mécanique. Il existe deux versions de ce programme; la version SketchUp Make, qui est gratuite, et la version SketchUp Pro, qui coûte $695 US et qui comprend SketchUp Layout.
SketchUp Layout est un outil conçu pour la création de documents tels que des plans et des présentations qui mettront en valeur les caractéristiques de votre modèle 3D. Ainsi, on peut y ajouter de la couleur, des dimensions, du texte, des étiquettes, etc. C’est l’outil parfait à utiliser pour la présentation de projets à vos clients.
Non, une fois que vous avez téléchargé l’extension, les fichiers de composants 3D sont inclus dans la bibliothèque au format de ficher .skp
Veuillez noter que l’extension est compatible avec toutes les versions de SketchUp. Pour vérifier quelle version de SketchUp vous devez télécharger afin d’être compatible avec la version de votre système d’exploitation Mac ou Windows, veuillez cliquer sur ce lien.
Il n’est pas possible de faire une telle importation sans l’utilisation d’une extension, d’un logiciel ou d’un site Web de conversion que l’on peut trouver en ligne. Attention! Certains détails ou fonctionnalités peuvent être perdus une fois les fichiers convertis.
Il n’est pas possible de faire une telle importation sans l’utilisation d’une extension, d’un logiciel ou d’un site Web de conversion que l’on peut trouver en ligne. Attention! Certains détails ou fonctionnalités peuvent être perdus une fois les fichiers convertis.
Il n’est pas possible de faire un telle manoeuvre sans l’utilisation d’une extension, d’un logiciel ou d’un site Web de conversion que l’on peut trouver en ligne. Attention! Certains détails ou fonctionnalités peuvent être perdus une fois les fichiers convertis.
Veuillez consulter les exigences minimales de SketchUp ici.
De façon générale, la version gratuite en ligne ne permet pas l’installation d’extensions pour le moment.
Vous pouvez convertir votre maquette fil de fer facilement en utilisant l’icône fusée de l’extension Flexpipe Creator. Jetez un coup d’oeil à cette démonstration sur YouTube.
C’est un ensemble de lignes qui se connectent entre elles pour constituer le squelette de base d’une future structure de tubes et connecteurs en utilisant les outils de base SketchUp. La maquette fil de fer est comme votre dessin de base.
Lorsque vous créez une forme dans SketchUp – un carré, par exemple – un plan gris apparaît dans le carré qui peut être utilisé pour pousser ou pour tirer la face créée. L’outil Suppress peut être sélectionné avant de dessiner ledit carré afin de retirer les plans qui sont habituellement créés chaque fois que vous dessinez une forme. Visionnez la vidéo Flexpipe 101 Design pour utiliser cet outil.
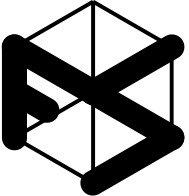
L’outil Generate Pipes and Connectors Tool – représenté par l’icône fusée – vous permet de convertir une maquette fil de fer en une structure de tubes et de connecteurs. Note : Sauvegardez toujours votre maquette fil de fer avant d’en faire la conversion afin de pouvoir y revenir si vous devez la modifier.

C’est dans l’icône Library que vous trouverez tout! Chaque tube, joint connecteur et accessoire y est pour répondre à tous vos besoins. À partir de la Library, vous pouvez ouvrir des fichiers et les glisser / déplacer dans le dessin sur lequel vous travailler dans SketchUp. Visionnez la vidéo sur la chaîne Flexpipe 101 Design pour vous aider à utiliser cet outil.

Utilisez l’outil Check for Conflicts Between Connectors pour vérifier si des conflits peuvent survenir lors de la conversion d’une maquette fil de fer en une structure de tubes et joints. Par exemple, des lignes trop rapprochées l’une de l’autre entraîneront un chevauchement de joints connecteurs une fois la conversion faite. Visionnez l’explication vidéo de cet outil sur notre chaîne Flexpipe 101 Design.

Lorsque vous convertissez une maquette fil de fer en une structure de tubes et joints connecteurs, vous pouvez sélectionner des tubes, convoyeurs et capuchons de tube pour basculer entre divers accessoires parmi lesquels vous pourrez choisir. Veuillez noter que ce ne sont pas tous les accessoires qui sont préconfigurés dans cette option. Pour voir tous les accessoires et composants, veuillez cliquer sur l’icône Library.
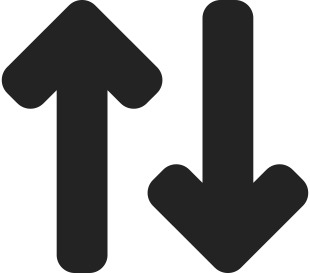
L’outil Toggle Tubes vous permet de retirer les tubes une fois que votre maquette fil de fer a été générée. Si nécessaire, vous pouvez l’utiliser pour cacher ou afficher les joints connecteurs. Les outils Toggle Connectors, Toggle Tubes, Toggle Wireframe et Toggle Accessories sont très utiles à des fins explicatives et visuelles.
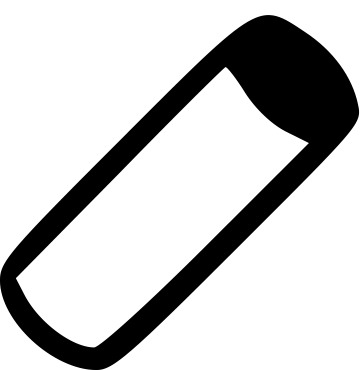
L’outil Toggle Connectors vous permet de retirer les joints connecteurs une fois que votre maquette fil de fer a été générée. Si nécessaire, vous pouvez l’utiliser pour cacher ou afficher les joints connecteurs. Les outils Toggle Connectors, Toggle Tubes, Toggle Wireframe et Toggle Accessories sont très utiles à des fins explicatives et visuelles.

L’outil Toggle Accessories vous permet de retirer les accessoires une fois que votre maquette fil de fer a été générée. Si nécessaire, vous pouvez l’utiliser pour cacher ou afficher les joints connecteurs. Les outils Toggle Connectors, Toggle Tubes, Toggle Wireframe et Toggle Accessories sont très utiles à des fins explicatives et visuelles.
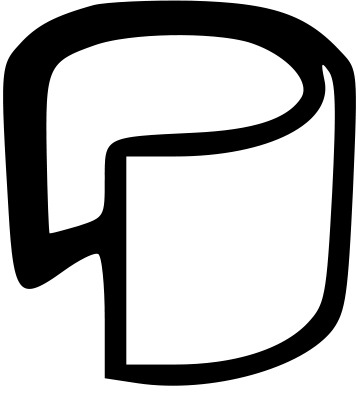
L’icône Create Cart est un incontournable pour répondre à tous vos besoins en matière de produits Flexpipe! Vous obtiendrez instantanément une liste de tous les composants nécessaires à la construction de votre structure. Cela vous permettra ainsi de passer une commande de la structure dessinée en cliquant sur cette icône ou de créer un panier d’achats.
![]()
L’icône Toggle Wireframe est l’outil qui retire la maquette fil de fer de la structure qui a été générée. Les outils Toggle Connectors, Toggle Tubes, Toggle Wireframe et Toggle Accessories sont très utiles à des fins explicatives et visuelles.

En cliquant sur l’icône Export BOM, vous obtiendrez un fichier Excel comprenant une liste des matériaux y compris les pièces, leur description, ainsi que des listes de coupe pour les diverses longueurs de tubes, de convoyeurs et de guides latéraux de convoyeur ainsi que pour diverses propositions de surfaces. Cet outil vous sauvera un temps considérable! Regarder la vidéo How to generate a BOM sur notre chaîne Flexpipe 101 Design.

L’icône HELP, c’est l’endroit où vous trouverez les réponses à toute question concernant Flexpipe Creator. Que vous ayez besoin d’aide pour démarrer un projet ou pour résoudre un problème de conception, vous pourrez naviguer parmi les vidéos Flexpipe 101 Design. Vous pourrez également démarrer une conversation de clavardage en direct avec nos associés qui vous aideront avec plaisir.
![]()
Cliquez sur l’icône Open Library pour ouvrir les dossiers et choisissez le dossier Decking. Dans celui-ci, vous trouverez les options que vous pourrez glisser-déplacer dans n’importe quel dessin qui est ouvert. Vous pouvez redimensionner la surface pour répondre à vos besoins. Cette nouvelle dimension sera reflétée dans votre BOM. Voyez comment ajouter une surface.
Note : toute surface qui ne provient pas de l’icône Library n’apparaîtra pas dans le BOM Excel.
Vous devez tout d’abord cliquer sur l’icône Preferences Dialog. C’est à cet endroit que vous pourrez faire défiler les options possibles.
ASTUCE : Faites une sauvegarde d’un gabarit dont les options sont déjà présélectionnées en cliquant sur l’icône Preferences Dialog. C’est très pratique dans le cas où vous souhaitez que votre structure soit conforme à certaines spécifications, par exemple : l’emploi systématique de tubes bleus et de joints connecteurs noirs. Sélectionner vos choix dans l’icône Show Preferences et cliquez ensuite sur Save in the Sketch pour sauvegarder vos préférences; ceci deviendra votre dessin par défaut.
![]()
La meilleure façon d’apprendre comment utiliser chaque outil est d’activer l’Instructeur, une animation qui montre les bases de l’outil sélectionné. Choisissez Window > Instructor, situé dans le Default Tray, ou cliquez sur le point d’interrogation dans la barre de statut.
Nous recommandons d’utiliser le « woodworking » en pouces comme gabarit par défaut. Lorsque vous démarrez SketchUp, la boite de dialogue Welcome to SketchUp apparaîtra. Dans celle-ci, vous pourrez choisir le gabarit désiré pour votre dessin.
Premièrement, dans le haut de la boite de dialogue, le champ Template Field vous indique le nom du gabarit présentement utilisé. Pour changer de gabarit, cliquez sur le bouton Choose Template ou cliquez sur la flèche à côté de l’onglet Template. Deuxièmement, parcourez la liste et choisissez le gabarit souhaité. Puis, cliquez sur le bouton Start Using SketchUp.
L’extension de Flexpipe Creator les présente selon le système impérial, c’est-à-dire en pouces et en pieds. Les listes de coupe sont indiquées sous forme de fractions, par exemple, 1 1/2″
Si vous avez la plus récente extension de 2019, vous serez automatiquement avisé de toute nouvelle mise à jour. Si votre extension date de 2018 ou antérieurement, remplissez le formulaire de téléchargement pour recevoir la plus récente version. Dans tous les cas, il est recommandé de remplir ce formulaire au moins une fois afin d’être avisé de toutes les nouveautés.
Une fois que vous aurez rempli le formulaire de téléchargement, vous serez rediriger vers la page d’installation du Flexpipe Creator et l’extension se téléchargera automatiquement dans votre ordinateur, comprenant l’ensemble des composants.
À l’heure actuelle, l’extension ne permet pas un tel calcul. Si vous êtes incertain quant à la capacité de charge, apprenez-en davantage en lisant notre article Comment calculer la capacité de charge d’une structure modulaire.
Tout le monde peut dessiner! Avec l’extension de Flexpipe Creator, n’importe qui peut créer une structure sur mesure de tubes et de joints qui répondra aux besoins spécifiques de l’entreprise. Commencez par un dessin à main levée selon les spécifications requises afin de rendre le processus avec le logiciel plus facile. Visitez notre galerie photo pour y trouver de l’inspiration!
Pensez d’abord aux aspects ergonomiques : qui seront les utilisateurs de la structure? Quelle sera la capacité de charge de cette dernière? Sera-t-elle sur roues ou fixe? Apprenez-en davantage sur la construction des structures Flexpipe.
À ce stade-ci, vous disposez d’un dessin à partir duquel une structure peut être batie. Cliquez sur l’icône Create Cart. Vous pourrez maintenant indiquer la quantité de structures à construire dans votre panier d’achats et passer votre commande immmédiatement.
Si vous avez déjà des composants Flexpipe en stock, il se peut que vous n’ayez pas nécessairement besoin de tous les composants énumérés dans le BOM. Ce dernier s’avère utile pour valider ce dont vous avez vraiment acheter. Vous pourrez également créer une liste d’achats et la partager avec un acheteur ou ajouter d’autres structures à votre panier d’achats.
![]()
- Brève formation
- Vérification de la solidité de votre structure
- Questions techniques sur les pièces
- Dépannage de base


