Flexpipe Creator Help Center
Find all the resources about the Flexpipe Creator. Get instant answers to the most common questions and learn how to use the SketchUp extension Flexpipe Creator like a pro. We are here to help and would be more than happy to do so!
Flexpipe Creator is an extension that enables the user to add special tools and features to SketchUp 3D design software. It is an extension dedicated to enhancing the design process for Flexpipe’s tube and joint modular system. Watch the Flexpipe 101 Design video.
SketchUp is a 3D modeling computer program for a wide range of drawing applications such as architectural design, interior design, and mechanical engineering. SketchUp comes in two versions; there is the free version SketchUp Make as well as the SketchUp Pro version, which costs $695 USD and comes with SketchUp Layout.
SketchUp Layout is a tool designed for the creation of documents such as plans and presentations which highlight your SketchUp 3D model’s features by adding color, dimensions, text, labels, etc. It’s perfect for presenting projects to your clients.
No, once you have downloaded the extension, 3D part files are included in the library in a .skp file format.
Download SketchUp Pro on the SketchUp webiste.
The extension is compatible with any SketchUp version. To see which SketchUp version is compatible with your MacOS or Windows version, click here.
Not without a converter extension, software or website that can be found online. Beware that you might lose details or functionalities once converted.
Not without a converter extension, software or website that can be found online. Beware that you might lose details or functionalities once converted.
Not without a converter extension, software or website that can be found online. Beware that you might lose details or functionalities once converted.
Please refer to the minimum SketchUp requirements here.
You can turn your wireframe sketch into a pipe and joint structure easily by using the Rocket icon in the Flexpipe Creator extension. Watch our demonstration on YouTube.
The Generate Pipes and Connectors icon – represented by the rocket icon – is a tool that helps to transform a basic wireframe sketch into a tube and joint structure. Note to always save your wireframe sketch prior to generating the wireframe into tubes and joints to be able to revert to basic wireframe in case you need to modify.

Whenever you create a shape in SketchUp – for example, a square – a grey plane appears within the square which can be used to push or pull. The Suppress tool can be selected prior to drawing the said square to remove the grey planes normally created every time you draw a shape. Watch the Flexpipe 101 Design video to hep you use this tool.
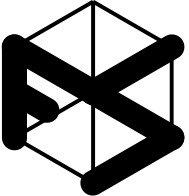
Whenever you generate a wireframe sketch into a tube and joint structure, you’ll be able to select pipes, joints, roller tracks, and end caps to toggle through different accessories from which to choose. Please note that not all accessories are pre-set in the toggle option. To view all the accessories and components, click on the Library icon.
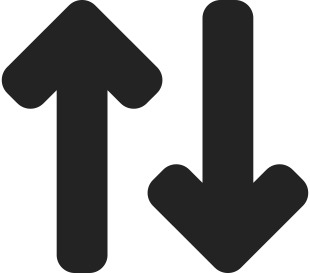
The Library is where you can find everything; every pipe, joint, and accessory needed to make your design fit your needs! From the Library, you can open files and directly drag and drop them into the current drawing you’re working on in SketchUp. Watch the Flexpipe 101 Design video to help you use the Library tool.

The Check for Conflicts Between Connectors icon is a tool to check for any conflicts that might arise when generating a wireframe sketch into a tube and joint structure. For example, lines that are too close in the wireframe sketch will result in overlapping joints once generating into a tube and joint structure. Watch the Flexpipe 101 Design video to help you use this tool.

The Toggle Connectors tool allows you to remove the connectors once your wireframe has been generated. For illustrative and visual purposes, to hide or unhide connectors if need be. The Toggle Connectors, Toggle Tubes, Toggle Wireframe, and Toggle Accessories tools can be handy for many illustrative and visual purposes.

With the Toggle Tubes tool, you can remove the tubes once your wireframe has been generated. For illustrative and visual purposes, to hide or unhide connectors if need be. The Toggle Connectors, Toggle Tubes, Toggle Wireframe, and Toggle Accessories tools can be handy for many illustrative and visual purposes.
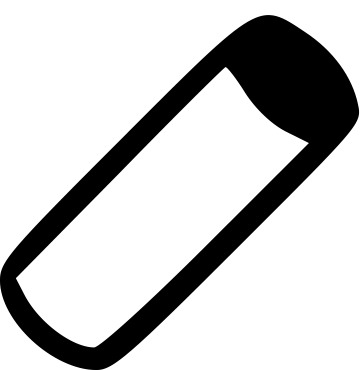
With the Toggle Accessories tool, you can remove the accessories once your wireframe has been generated. For illustrative and visual purposes, to hide or unhide connectors if need be. The Toggle Connectors, Toggle Tubes, Toggle Wireframe, and Toggle Accessories tools can be handy for many illustrative and visual purposes.
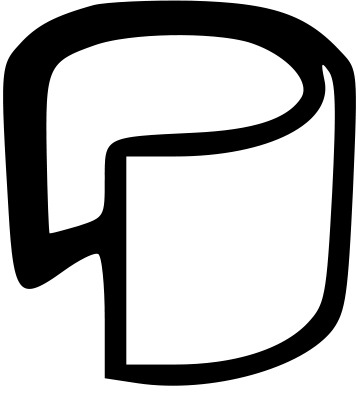
The Toggle Wireframe icon is a tool that will remove the wireframe from your generated structure. The Toggle Connectors, Toggle Tubes, Toggle Wireframe, and Toggle Accessories tools can be handy for many illustrative and visual purposes.

The Create Cart icon is a one-stop shop for all your Flexpipe needs! You instantly have a list of every component needed to put your structure together, allowing you to place an order of your actual design by clicking on this icon or creating a shopping cart.
![]()
The HELP icon is where we help you find the answers you need for any Flexpipe Creator inquiry. Whether you need help getting started or are stuck on a design, you can browse through our many useful Flexpipe 101 Design videos. You can also live chatting with our support team; they will be happy to assist you.
![]()
Clicking on the Export BOM icon will create a bill of material in Excel which includes parts and descriptions, as well as cut-lists for pipe lengths, roller-track and roller-guide lengths, and cut lists for decking alternatives. This tool will save you a lot of time! Watch the How to generated a BOM Flexpipe 101 Design video.

Click on the Open Library Icon to open the various folders and choose the decking folder. Inside, you will see the options which you can drag-and-drop into opened drawing. You can resize the decking to meet your needs, which will be conveniently added to the BOM. Watch a demonstration on how to add decking.
NOTE: Any decking that is not from the Library icon will not be shown in the Excel BOM.
Any time you want to change the color of your pipe, you are going to want to use the Preferences Dialog Icon. There is where you can scroll through the various options available.
TIP: Save a template with pre-selected options using the Preferences Dialog Icon if you prefer working with particular specifications, e.g., blue pipe and black joints only. Highlight your choices in the Show Preferences Icon and click save in the sketch to save your preferences; this will then be your default sketch.
![]()
It is a series of lines that connect to make up the basic skeleton of a future tube and joint structure using the basic tools of SketchUp. Think of it as a rough sketch.
The best way to learn how to use each tool is to turn on the Instructor, an animation that shows basic use of the selected tool. Select Window > Instructor, which you find in the Default Tray, or click the question mark icon in the status bar.
We recommend using the woodworking in inches as your initial default template. When you first run SketchUp, the Welcome To SketchUp dialog box appears. In that dialog box, you can choose a template for your model.
First, At the top of the dialog box, the Default Template field tells you the name of the currently selected template. To change the template, click the Choose Template button or click the arrow next to the Template tab. Second, scroll through the list and select your desired template. Then, click the Start Using Sketchup button.
The Flexpipe Creator extension works in imperial measurements, that is inches and feet. Cut lists are recorded in fraction form, for example, 1 1/2″
If you have the newest extension as of 2019 you will be notified of any new updates automatically. If you have an extension dating from 2018 or prior, fill out the downloading form to receive the latest version available. In any case, it is recommended to fill out this form at least once to be able to receive all news.
Once you have filled out the downloading form, you will be redirected to the Flexpipe Creator installation page and the extension will automatically download to your computer, including all the standard parts.
At this time, the extension does not provide this option. Have doubts about your structure’s capacity? Learn more on our How to calculate the loading capacity for modular structures article.
Designing is for everyone! With the Flexpipe Creator extension, anyone can create a fully custom tube and joint structures that can meet any criteria. We recommend drawing a hand sketch first with specifications to facilitate the drawing process when using the software. Check out our photo gallery to get inspired!
Think about ergonomics. Who will be using the structure? How much weight will it hold? Is it on casters or stationary? Learn more on how to build Flexpipe structures.
At this point, you have a final drawing which you would like to build, so go ahead and click on the Create Cart Icon. You’ll be able to choose the number of structures you would want to create in your cart and place your order right away.
If you already have some Flexpipe inventory, you may not necessarily need all the parts from the BOM, so it’s a handy way to verify and order only what you need. You can also create a shopping list and share it with a buyer or add more structures to your cart.
![]()
- Quick training
- Double check your structure rigidity
- Technical questions about part of assembly
- Basic troubleshooting


